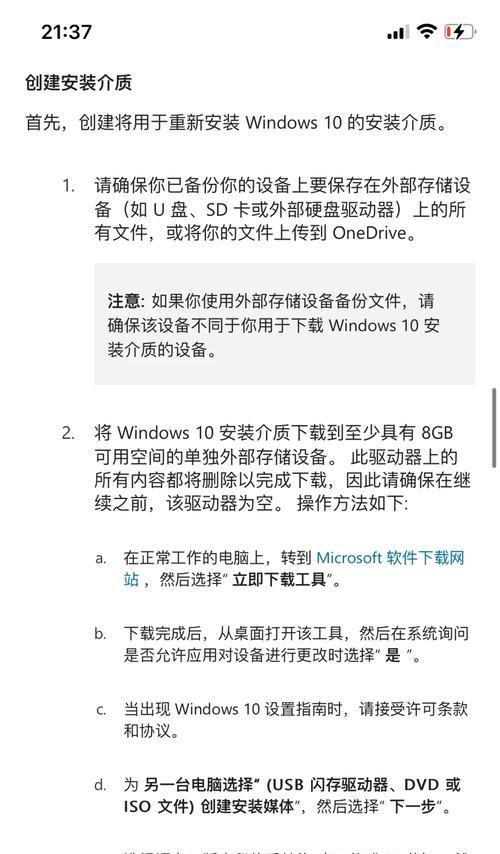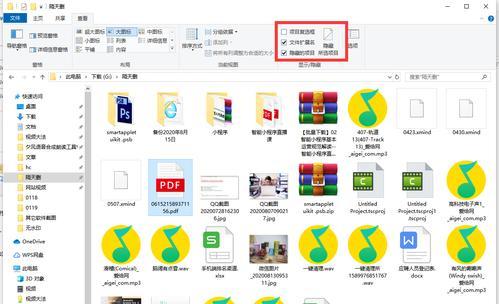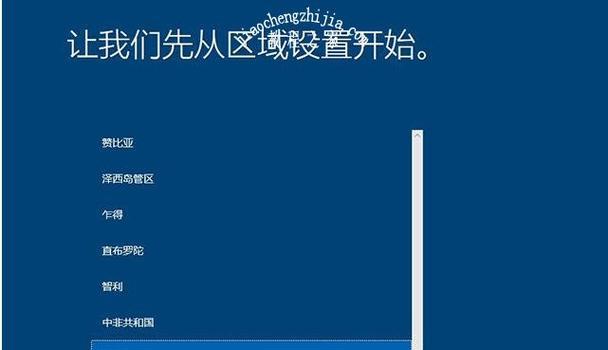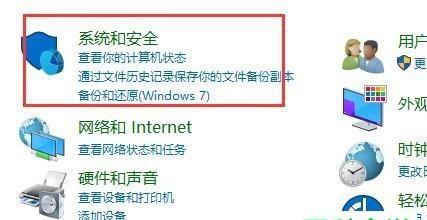随着数字化时代的到来,网络已经深入我们生活的每一个角落。Windows10作为当前广泛使用的操作系统之一,它为我们提供了一个便捷的网络连接方式,那就是WiFi。但在某些情况下,我们可能需要查看连接过的WiFi密码,可能是出于让他人连接网络的方便,又或者是为了解决网络连接问题。本文将详细指导您在Windows10中查看WiFi密码的步骤和技巧,确保您能够安全、高效地获取到所需的信息。
如何查看WiFi密码
通过网络属性查看
当您需要查看当前连接的WiFi密码时,可以尝试以下步骤:
1.打开“设置”:在任务栏的搜索框中输入“设置”并打开,或者按Win+I快捷键打开设置窗口。
2.访问“网络和互联网”:在设置中找到并点击“网络和互联网”选项。
3.选择“WiFi”:在左侧菜单中选择“WiFi”选项,右侧会显示所有已保存的WiFi网络。
4.查看连接属性:找到您想要查看密码的WiFi网络,点击右侧的“硬件属性”或“管理已知网络”下的“属性”按钮。
5.显示密码:在属性窗口中找到“网络安全密钥”,勾选“显示字符”,即可查看到该WiFi网络的密码。
使用命令提示符查看
如果上述方法无法正常工作,您还可以通过命令提示符来查看WiFi密码:
1.打开命令提示符:按Win+R快捷键打开运行对话框,输入`cmd`并回车,或者在开始菜单搜索“命令提示符”。
2.输入网络命令:在命令提示符窗口中输入`netshwlanshowprofilename=您的WiFi名称key=clear`,请将“您的WiFi名称”替换为实际的WiFi网络名称。
3.查看密码信息:执行上述命令后,您将在输出的信息中看到“关键内容”部分,其下的“安全设置”中会显示密码。
利用第三方软件查看
除了Windows10自带的方法之外,还有许多第三方软件可以用来查看WiFi密码。不过在使用这些软件时,需要特别注意软件来源的安全性,避免安装可能带有恶意软件的程序。常用的第三方软件包括“WiFiPasswordRevealer”等,安装之后,它们可以轻松地显示所有已保存WiFi网络的密码。
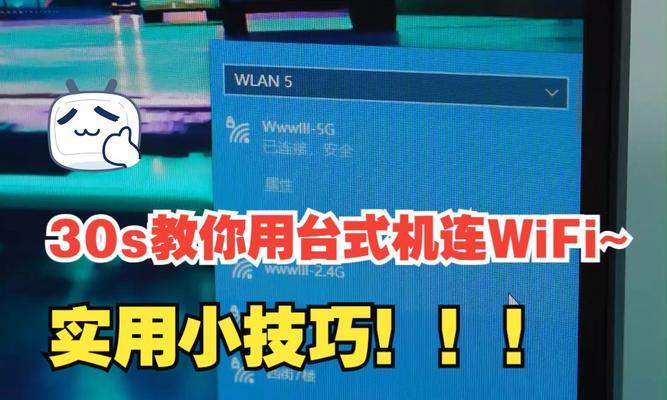
注意安全和隐私
在查看WiFi密码时,请务必确保您的设备安全,避免在不信任的设备上进行此操作。请不要将密码泄露给不信任的个人或团体,以免造成安全风险。
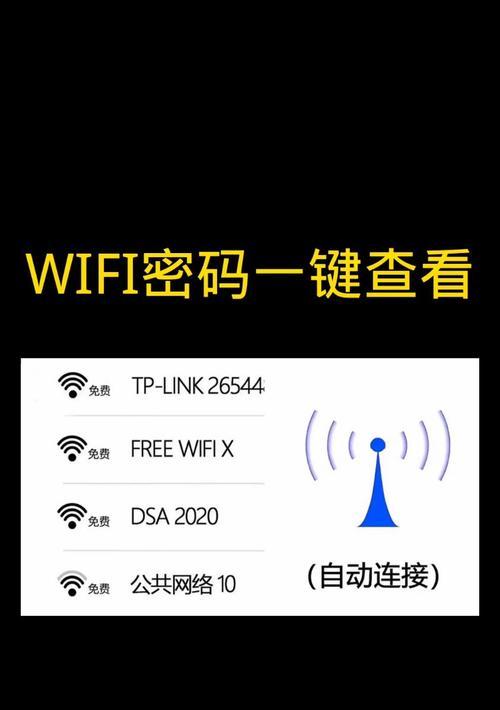
常见问题解答
问:如果我忘记保存了WiFi密码,还能查看吗?
答:如果您的Windows10设备从未连接到该WiFi,那么无法直接查看密码。此时,您可以尝试使用管理员权限的命令提示符方法,或者在拥有该WiFi密码的设备上进行查看和分享。
问:使用命令提示符查看密码会不会有风险?
答:使用命令提示符查看WiFi密码通常是安全的,只要您确保命令的正确性且在安全的环境中操作。但是,任何系统操作都应该谨慎,防止误操作导致系统设置的更改。
问:我可以在其他人的电脑上查看我的WiFi密码吗?
答:只要您能登录到您曾经保存过WiFi网络的Windows10电脑,并且拥有管理员权限,就可以查看密码。
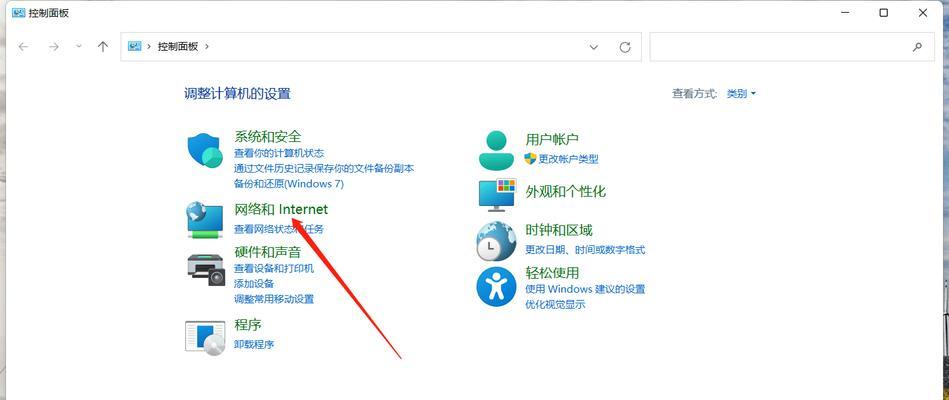
在Windows10系统中查看WiFi密码并不复杂,无论是通过系统自带的设置选项还是利用命令提示符,都可以实现这一需求。但请务必注意保护您的网络安全和隐私。本文介绍了查看WiFi密码的多种方法,并提供了相应的操作步骤。希望这些信息能够帮助您在需要时轻松获取WiFi密码,从而提高您的工作效率和网络使用体验。