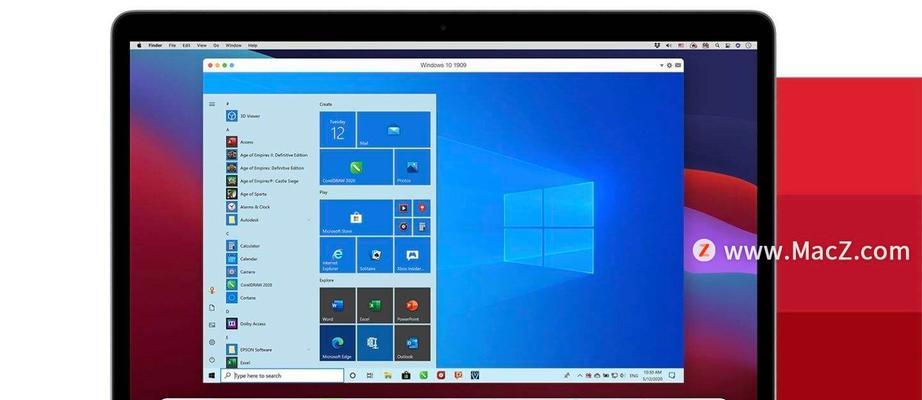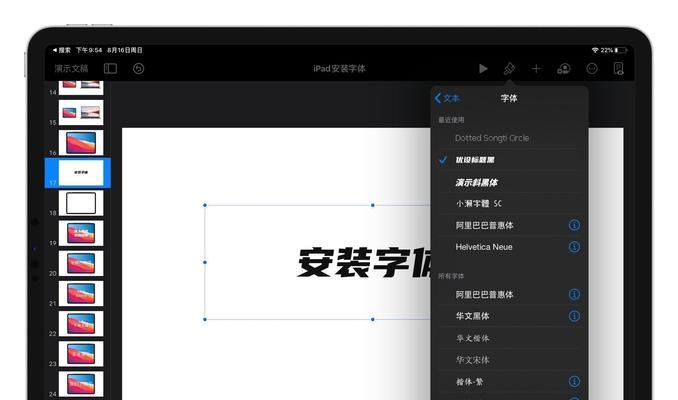随着互联网技术的普及,无线网络已经成为了现代生活中不可或缺的一部分。电脑连接wifi不仅可以方便快捷地接入网络,还能在移动中保持网络连接。但在没有预装无线网卡的台式机上,或者笔记本电脑的无线功能出现故障时,用户可能需要手动安装wifi适配器。下面,将详细介绍电脑安装wifi的步骤,帮助您顺利连接到无线网络。
一、检查电脑是否支持wifi功能
在开始安装之前,首先需要确认您的电脑是否具备连接wifi的条件。笔记本电脑通常内置无线网卡,而台式电脑则需要购买外置无线网卡。
对于笔记本电脑:
1.查看笔记本的侧边或后部,寻找标记为“无线”或“Wi-Fi”的开关。
2.确认操作系统中无线网卡驱动是否正常。可以在“设备管理器”中查看网卡驱动状态。
对于台式电脑:
1.检查电脑主板是否有M.2接口或PCIe插槽,这些可以用来安装无线网卡。
2.如果没有这些接口,可以考虑购买USB无线网卡。
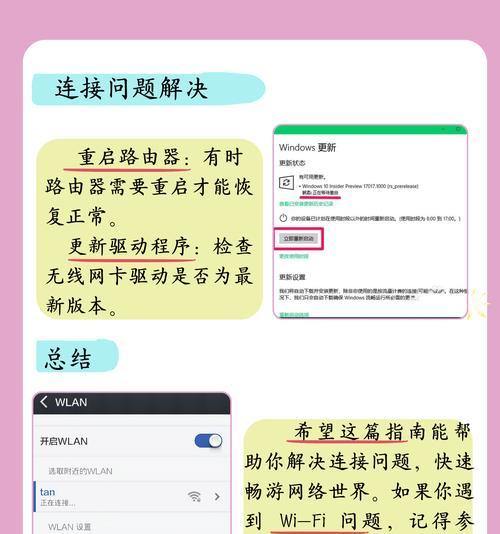
二、选购合适的无线网卡
在购买无线网卡时,您需要注意以下几点:
1.兼容性:确保无线网卡与您的操作系统兼容。
2.传输速率:选择支持最新标准(如Wi-Fi6)的网卡以获得更快速的数据传输。
3.天线类型:根据使用环境,选择内置或外置天线的无线网卡。
4.品牌和售后服务:优选知名品牌的网卡并考虑售后服务。

三、安装无线网卡驱动
获得无线网卡后,需要在电脑上安装相应的驱动程序:
1.物理安装:
如果是外置USB无线网卡,直接插到USB端口即可。
如果是内置网卡,按照说明书打开机箱,安装网卡到主板上。
2.软件安装:
重启电脑,Windows通常会自动识别新硬件并开始安装驱动。
如果系统没有自动安装,您需要访问网卡制造商的官方网站下载最新驱动。
解压下载的驱动文件,双击安装文件并遵循提示完成安装。

四、连接wifi网络
驱动安装完成后,您可以通过以下步骤连接到wifi:
1.点击电脑右下角的“网络”图标,选择“打开网络和共享中心”。
2.在弹出的窗口中,选择“设置新的连接或网络”。
3.选择“手动连接到无线网络”,然后按照提示输入网络名称(SSID)、安全性类型和密码。
4.点击“连接”并等待连接成功。
五、网络测试与优化
连接到wifi之后,建议进行以下测试以确保网络运行正常:
1.打开网页,检查是否能正常访问。
2.使用“命令提示符”运行ping命令,检查网络的连通性。
3.调整无线网卡的配置,优化信号质量和连接速度。
六、常见问题解决
在安装或使用过程中,您可能会遇到一些问题:
问题1:电脑无法检测到无线网络。
解决方法:检查网卡是否正确安装,驱动是否最新。
问题2:无线网络连接频繁断开。
解决方法:更新网卡驱动,调整无线信道或位置。
问题3:网速慢或信号差。
解决方法:检查路由器设置或更换无线网卡。
七、
电脑安装wifi的步骤大致包括确认电脑硬件支持、选购合适的无线网卡、安装无线网卡驱动、配置和连接wifi网络以及进行网络测试和优化。通过以上步骤,即便是技术新手也能顺利完成电脑wifi的安装。如果您在安装过程中遇到任何问题,请参阅相关设备的用户手册或寻求专业帮助。随着技术的发展,无线网络的配置变得越来越简单,您只需按照本文步骤操作,即可享受无线网络带来的便捷。