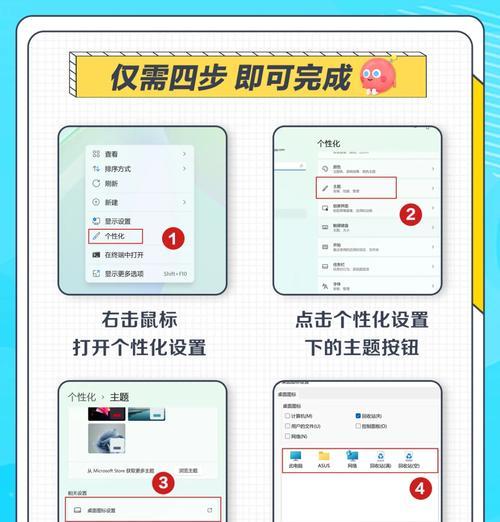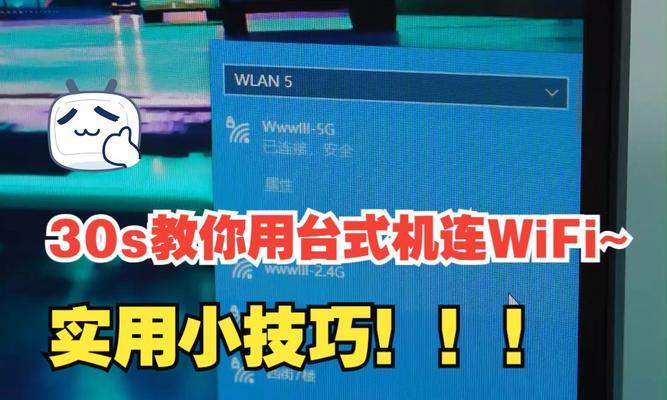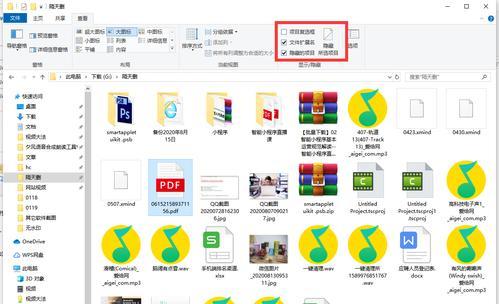随着技术的发展,投影仪已成为商务办公和家庭娱乐中不可或缺的一部分。但是,当Windows10用户尝试将电脑连接到投影仪时,可能会遇到连接失败的情况。如果你也遭遇了这样的问题,不必担心。下面,我将为你详细讲解Windows10连接投影仪失败的正确步骤,并提供一些解决方案。
预备检查:确保基础连接无误
在开始复杂的诊断之前,请确保所有物理连接都是正确的。这包括:
HDMI连接:确保HDMI线已经稳固地插入电脑和投影仪的对应端口。
电源供应:确认电脑和投影仪都已经接通电源,并且投影仪处于可接收信号的模式。
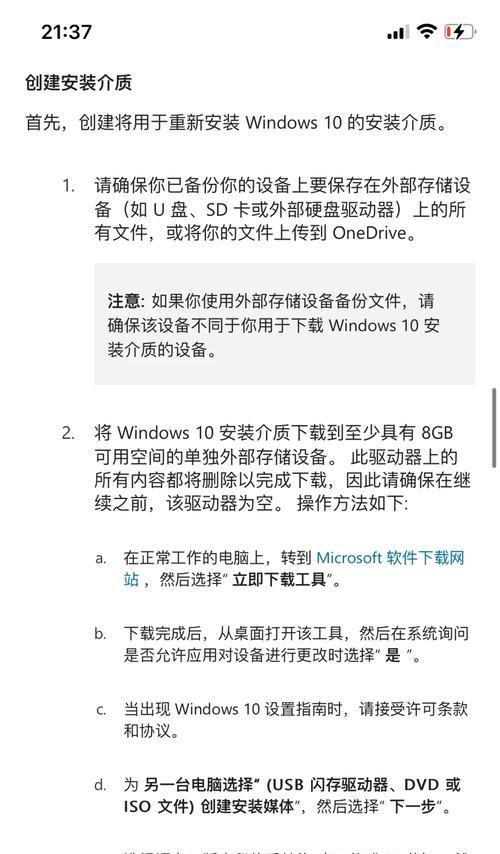
确认投影仪和显示器设置
在开始操作系统设置之前,确认投影仪和显示器的设置是正确的:
检查投影仪是否已设置为正确的输入源(例如HDMI、VGA等)。
查看投影仪菜单中是否有其他模式干扰,比如“自动”、“双屏显示”等选项,根据需要进行调整。
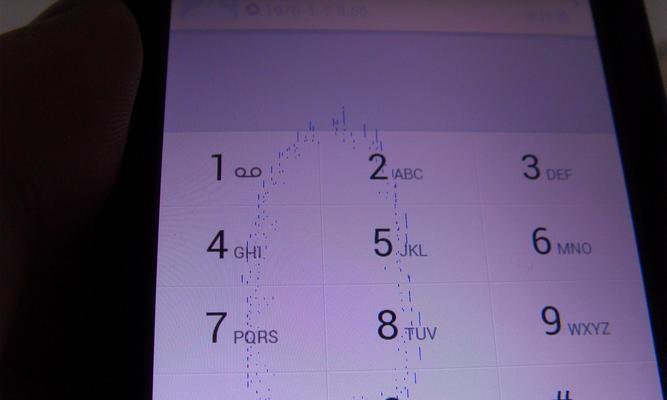
Windows10连接投影仪:详细步骤
步骤1:识别投影仪
1.将投影仪和电脑通过相应的线缆连接好。
2.检查电脑右下角的通知区域,看是否有投影图标出现。
3.如果没有自动识别,点击开始菜单,选择“设置”。
4.进入“系统”设置,选择“显示”部分。
步骤2:调整显示设置
1.在“显示”设置中,你可以看到连接到电脑的显示器和投影仪。
2.如果是首次连接,系统会提示你选择是否将投影仪作为“仅显示”或者“扩展”显示器。
选择“仅显示”,电脑屏幕和投影仪将显示相同内容。
选择“扩展”,则会在两个屏幕上显示不同的内容,实现多任务操作。
步骤3:解决连接问题
如果投影仪没有被识别或无法显示,可尝试以下操作:
1.重启设备:关闭电脑和投影仪,等待几秒钟后重新开启它们。
2.使用Windows快捷键:同时按住Windows键+P,然后选择“复制”或“扩展”,看是否能触发投影仪显示。
3.更新显卡驱动程序:访问显卡制造商官网,下载并安装最新驱动程序。
4.检查显示设置:进入“设置”>“系统”>“显示”,点击“检测”按钮以检测连接设备。
5.调整分辨率:确保投影仪支持的分辨率与电脑设置相匹配。

常见问题及解决方案
问题1:投影仪无法自动检测到信号
解决方案:检查HDMI线是否松动或损坏,尝试更换线缆。确保电脑的输出信号源设置正确。
问题2:显示内容不清晰或分辨率不对
解决方案:在显示设置中手动选择合适的分辨率,并确保投影仪设置与之匹配。
问题3:电脑无法识别投影仪
解决方案:检查投影仪是否已开启,并设置在正确的输入模式下。同时,确认连接线和接口都没有问题。
通过以上步骤,你应该能够成功将Windows10电脑连接到投影仪。如果问题依旧无法解决,可能需要进一步检查硬件设备或寻求专业技术支持。重要的是,保持耐心并按照步骤逐一排查问题所在。希望本文对你有所帮助,让投影仪成为你工作和娱乐中得力的工具。