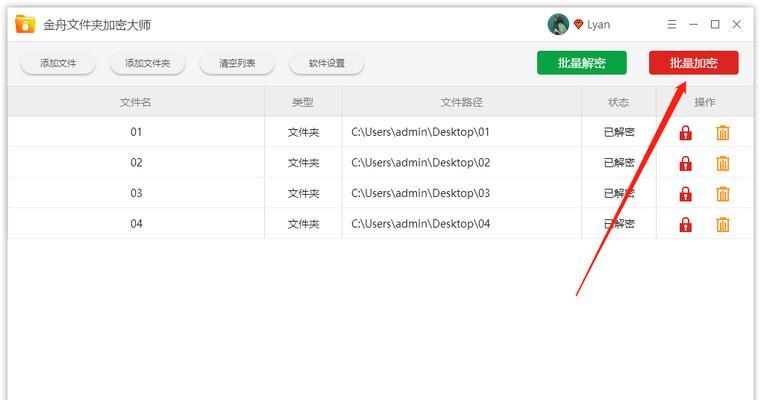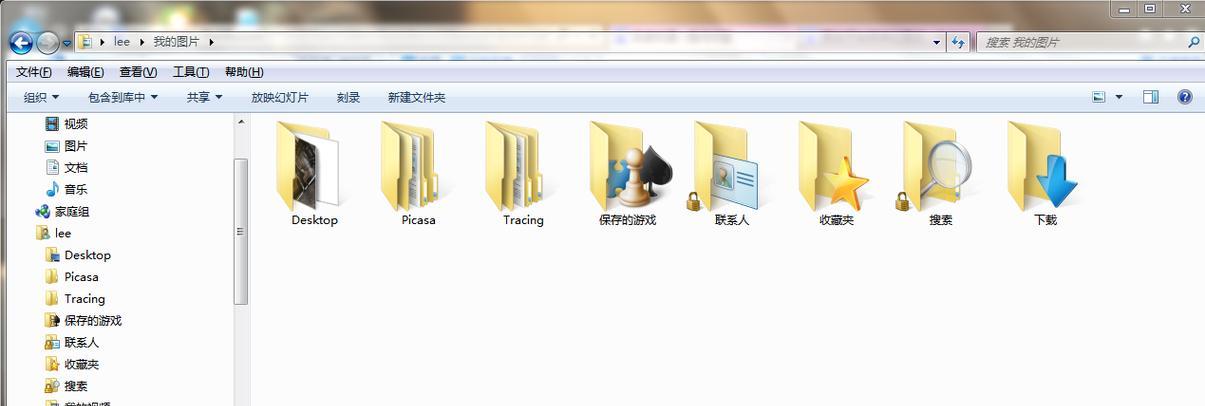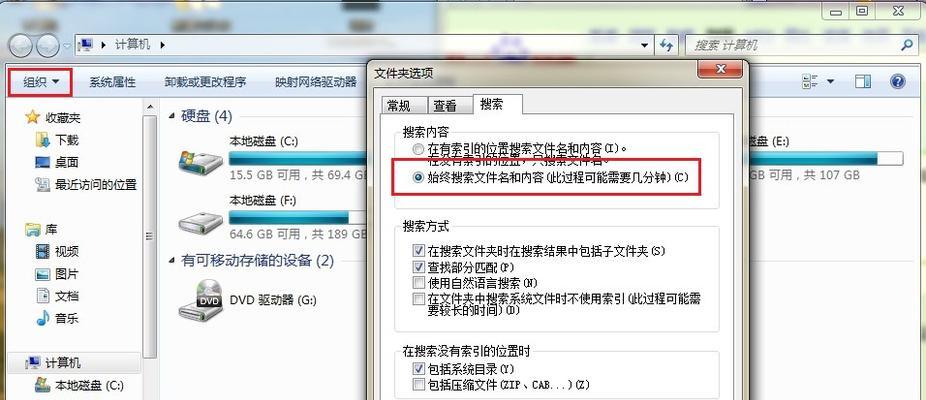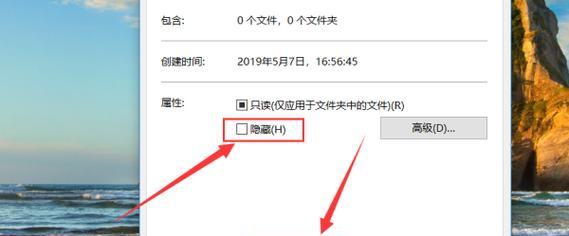在使用电脑的过程中,我们经常会发现一些分享图标突然出现在文件夹上。这些图标虽然没有直接的危害,但它们的存在可能会引起一些用户的困惑,尤其是对于追求桌面整洁和安全隐私意识较强的用户来说,移除这些图标显得尤为必要。电脑文件夹上的分享图标怎么移除?移除之后又该如何预防它们再次出现?本文将为您解答这些疑惑。
一、了解文件夹分享图标
在开始之前,我们需要了解文件夹分享图标是如何产生的。通常,在网络共享或通过家庭网络共享文件夹时,系统会自动为共享的文件夹添加一个共享图标。这个图标的设计目的是为了便于用户识别哪些文件夹是可供其他计算机访问的。然而,在不需要共享的情况下,这个图标就显得多余,还可能带来安全隐患,因为它会告诉潜在的黑客哪些文件夹是开放的。
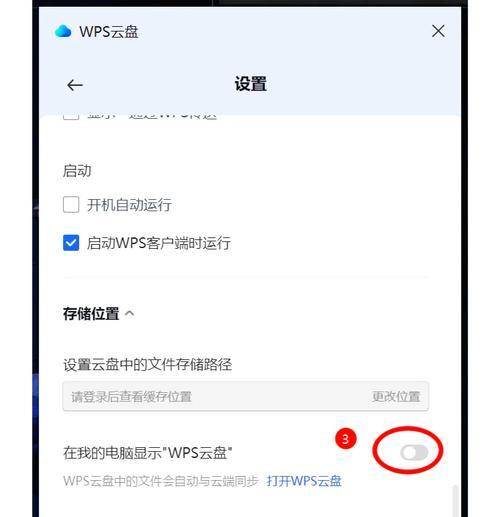
二、如何移除文件夹上的分享图标
1.使用Windows系统自带功能
如果您是Windows系统的用户,可以尝试以下步骤来移除文件夹上的分享图标:
右击文件夹,选择“属性”。
转到“共享”标签页。
在“高级共享”选项中,取消勾选“共享此文件夹”选项。
点击“确定”,然后关闭属性窗口。
执行以上操作后,文件夹上的共享图标应当会被移除。如果图标依然存在,可能需要进行更深入的设置。
2.通过组策略编辑器
如果您的Windows版本支持组策略编辑器,您可以按照以下步骤操作:
按下Win+R键打开运行对话框,输入`gpedit.msc`并回车。
在“本地组策略编辑器”中,依次展开“计算机配置”→“管理模板”→“网络”→“Lanman工作区”。
在右侧找到并双击“关闭使用共享的文件夹的图标缓存”。
在弹出的设置窗口中选择“已启用”,然后点击“应用”和“确定”。
3.下载第三方软件
对于有些特殊情况,系统自带的设置可能无法解决问题,比如旧版本的Windows系统。这时,您可以下载一些第三方的免费工具,这些工具专门用于清理和管理共享图标。下载并运行这些软件后,一般会提供一键清理的功能来移除文件夹上的分享图标。
在介绍完移除文件夹上的分享图标的方法后,我们来探讨如何防止这些图标再次出现。
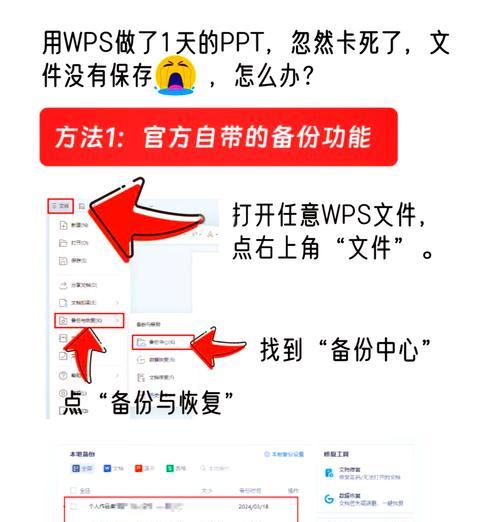
三、防止文件夹分享图标再次出现的方法
1.关闭文件和打印机共享
打开控制面板,选择“网络和共享中心”。
在左侧选择“更改高级共享设置”。
在弹出的窗口中逐项展开,然后关闭文件和打印机共享功能。
2.通过防火墙阻止共享服务
打开控制面板,选择“系统和安全”,然后点击“WindowsDefender防火墙”。
在左侧菜单中选择“高级设置”。
在“入站规则”中找到与文件共享相关的规则,右击选择“禁用规则”。
3.确保系统更新
确保您的操作系统处于最新的版本,因为最新版本的系统通常会修复旧版本中的漏洞,同时可能包含对共享管理的改进。
4.定期检查网络共享设置
定期检查电脑的网络共享设置可以发现并停止不必要的共享。这不仅能防止共享图标重新出现,还有助于维护网络的安全性。

四、与建议
移除并防止文件夹上的分享图标重新出现并不复杂,通过本文介绍的方法,无论是利用Windows系统的内置功能,还是借助第三方工具以及调整防火墙设置等措施,都可以有效控制。然而,用户在操作时需要注意的是,关闭共享和打印机共享可能会影响到局域网内其他服务的正常使用,这一点需要用户在操作前做好相应的评估。
请特别注意在操作过程中您可能需要管理员权限,如果遇到权限不足的情况,请以管理员身份登录或联系系统管理员。通过本文的指导,您应该可以轻松地移除不需要的分享图标,并采取措施防止它们再次出现。这样既保证了系统的整洁性,也有利于保护您的隐私和系统安全。