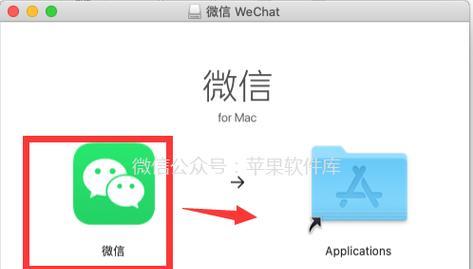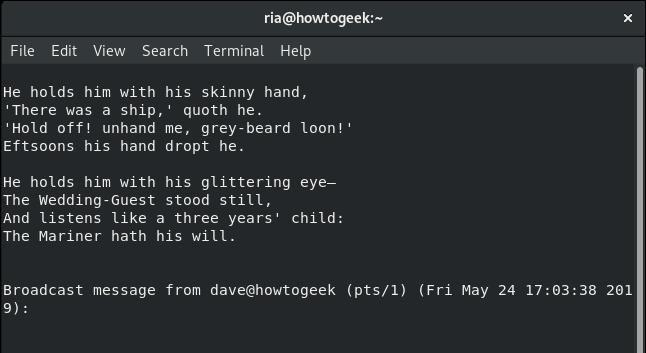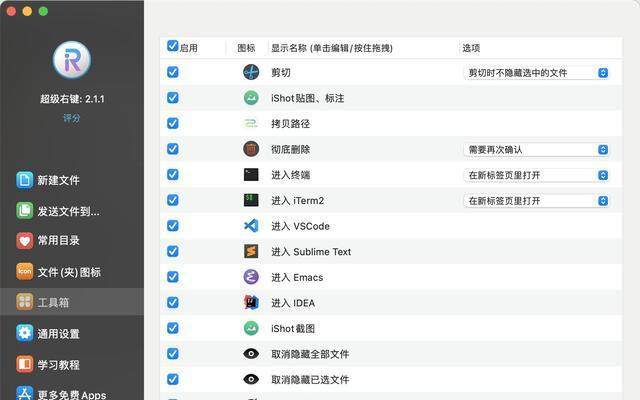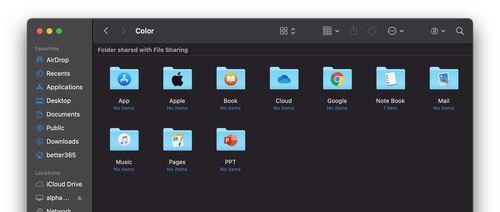在我们的日常工作中,屏幕显示的清晰度可能会直接影响到我们的工作效率与舒适度。苹果电脑的显示器一向以其出色的色彩表现和高分辨率著称,但有时候用户可能需要对显示设置进行调整以达到最佳的视觉体验。本文是为追求完美显示效果的苹果电脑用户量身打造的,旨在提供一个全面而详细的指南,帮助用户调整自己的显示器至最清晰的状态。
一、了解Mac的显示系统
在开始调整之前,了解苹果电脑的显示系统是很有必要的。苹果的Mac电脑一般使用Retina显示屏,它拥有高达百万级以上的像素。想要调整到最清晰,必须熟悉几个关键的显示设置项。
关键词密度:核心关键词密度为2-3%,长尾关键词均匀分布在文章中。
操作系统版本兼容性
确保你的MacOS对应版本是最新的,因为苹果公司在不同的操作系统版本更新中,可能会对显示设置进行优化和调整。
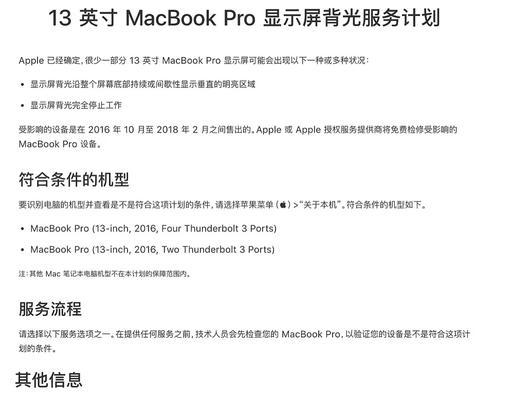
二、外部显示器的连接与设置
如果你使用的是外接显示器,连接方式和设置也会对清晰度和色彩准确性有很大影响。
1.选择合适的连接接口:确保你的显示器和Mac电脑连接时采用最合适的接口,如HDMI、Thunderbolt2/3/4等,不同接口支持的分辨率与刷新率不同。
2.导入显示器的色彩配置文件:在“系统偏好设置”>“显示”>“颜色”中,导入显示器的色彩配置文件,以确保色彩准确显示。
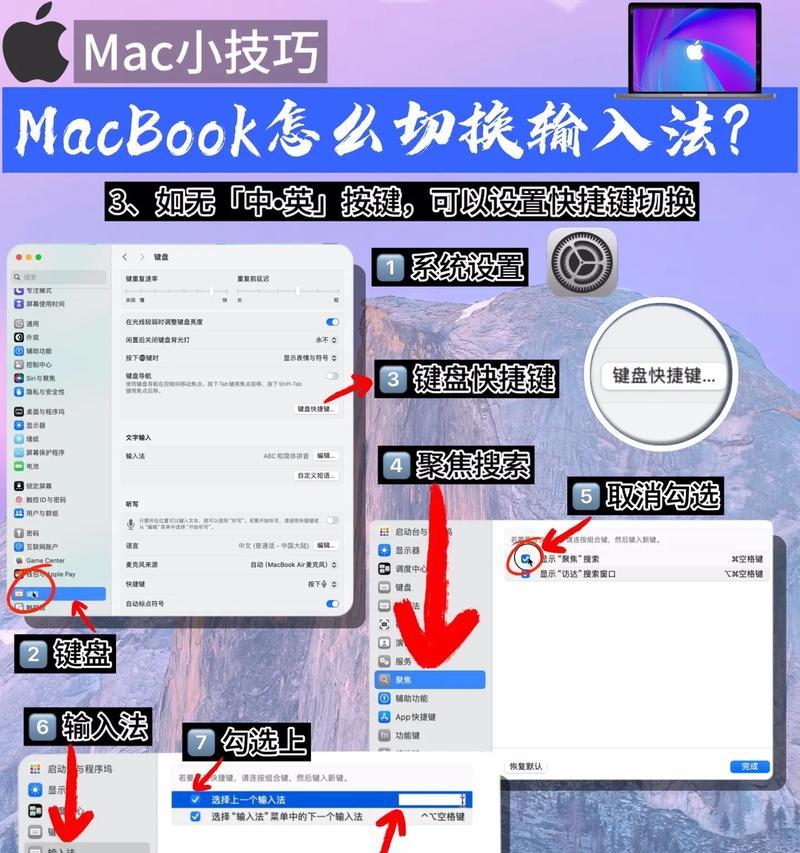
三、调整显示器的分辨率
分辨率是决定清晰度的关键因素之一。如果显示的图像不够锐利,你可能需要调整屏幕的分辨率。
1.进入显示器设置:点击屏幕右上角的苹果菜单,选择“系统偏好设置”,然后点击“显示器”。
2.分辨率选择:在“显示器”设置中,你可以选择不同的分辨率预设,或者使用“缩放”选项自定义调整。
3.推荐分辨率:对于Retina显示屏,选择推荐的显示模式可以得到最佳的清晰度。一般情况下,操作系统会推荐一个最佳的缩放比例。

四、调整显示比例和字体大小
字体大小和图标大小也会影响清晰度的感知。
1.显示比例调整:在“显示器”设置的“显示器”标签页中,可以调整“屏幕分辨率”下拉菜单中的缩放比例。
2.字体与界面调整:macOS提供了“偏好设置”中的“通用”选项来调整应用菜单和窗口大小的显示比例。
五、色彩平衡与校准
色彩的准确性对于显示清晰度来说同样重要。macOS提供了内置的色彩校准工具。
1.使用色彩校准工具:前往“系统偏好设置”>“显示器”,点击“颜色”标签页,然后按说明进行色彩校准。
2.第三方校色软件:对于更加专业的色彩校准需求,可以考虑使用专业级的硬件和软件,如DatacolorSpyder。
六、调整屏幕亮度
亮度不合适会直接影响到视觉体验。
1.调整亮度条:在键盘上直接使用快捷键组合“F1”和“F2”进行亮度的增加和减少。
2.在系统偏好设置中调节亮度:也可以在“显示器”设置中手动拖动亮度条进行精细调整。
七、定期维护显示器
显示器随着时间的推移和使用次数的增加,可能会出现老化和色彩偏差。
1.定期校准显示器:为了保持最佳显示效果,建议定期使用内置或第三方软件对显示器进行色彩校准。
2.清洁显示器:适当的清洁显示器可以提高显示效果的清晰度和对比度。
八、常见问题解答
为什么Retina显示屏看起来不锐利?
这可能是因为屏幕分辨率设置不正确,或者是因为系统没能够正确地识别显示器或者显卡的性能。确保选择了正确的分辨率设置,以及更新显卡驱动程序到最新版本。
如何知道屏幕分辨率是否设置正确了?
可以从系统软件中检查,确保使用的是推荐的显示模式,或者在设置合理范围内进行自定义调整。在应用例如图像处理软件时观察图像细节,确保没有模糊或锯齿出现。
通过以上步骤,你应该能轻松调整并优化你的苹果电脑显示器,以获得最佳的显示清晰度体验。记得,显示设置的优化是一个持续的过程,随着时间推移,你或许需要根据显卡更新或显示器的变化进行重新调整。享受你的Mac电脑带来的最清晰显示效果吧!