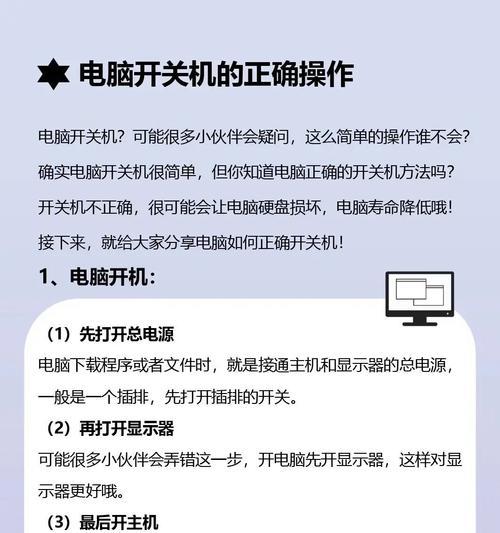在日常使用电脑的过程中,常常会有需要电脑在完成某项任务后自动关闭的情况。无论是出于节省能源、避免长时间运行对电脑硬件造成的损伤还是出于安全考虑,自动关机功能显得尤为重要。本文将为您详细解答如何设置电脑自动关机,并提供一些使用小技巧,帮助您更好地管理电脑。
一、电脑自动关机的核心概念
电脑自动关机是指通过预设条件或命令,使电脑在达到特定条件后自动关闭操作系统并断电。这种功能在Windows操作系统中通过设置计划任务或者使用命令行来实现。
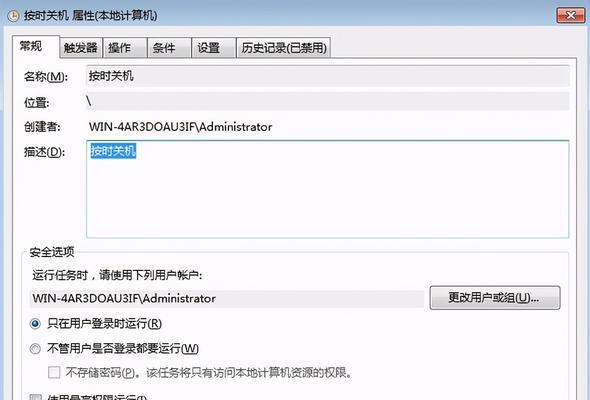
二、通过Windows任务计划程序设置电脑自动关机
1.打开任务计划程序
在Windows系统中,我们可以通过任务计划程序来设置自动关机。
步骤:
点击“开始”菜单,搜索“任务计划程序”并打开。
在任务计划程序界面,点击“创建基本任务...”。
按照向导输入任务的名称和描述,点击“下一步”。
2.设置触发器
触发器是任务执行的时间条件。
步骤:
选择任务的触发条件,比如“一次性”、“每日”、“启动时”等。
设置具体时间,点击“下一步”。
3.设置操作
操作指的是当触发条件满足时,任务计划程序应执行的动作。
步骤:
选择“启动程序”。
在“程序/脚本”栏中输入`shutdown`。
在“添加参数(可选)”栏中输入`/s/f/t0`,其中`/s`表示关机,`/f`强制关闭正在运行的应用程序,`/t0`是延迟时间,表示立即执行。
4.完成设置
步骤:
点击“完成”来保存您的任务。

三、使用命令行设置电脑自动关机
如果您熟悉Windows命令行工具,可以直接通过命令行来设置自动关机。
步骤:
打开命令提示符(可以在开始菜单搜索`cmd`或`命令提示符`)。
输入命令`shutdown/s/f/t3600`(`3600`代表60分钟后关机,您可以自行设定时间)。

四、常见问题与解决方法
Q:电脑自动关机后又自动开机怎么办?
A:这种情况可能是由于BIOS设置中电源管理选项导致的。进入BIOS设置,找到电源管理选项,关闭定时开机功能。
Q:如何取消已设置的自动关机计划?
A:可以通过任务计划程序找到之前创建的任务,选中并点击“删除”。或者打开命令提示符,输入`shutdown/a`取消自动关机。
五、实用技巧
1.设置倒计时关机:如果您希望在完成当前工作后电脑自动关机,可以在命令行输入`shutdown/s/t300`,其中`300`代表5分钟后关机。
2.设置开机启动自动关机任务:创建关机任务后,在任务属性中设置“允许任务在使用电池供电时运行”。
六、结语
通过本文的介绍,相信您已经能够熟练地设置电脑自动关机。无论是通过任务计划程序还是命令行,都可快速有效地实现这一需求。同时,通过解决常见问题和掌握实用技巧,您可以更加灵活地管理您的电脑。希望本文能为您带来帮助,享受更加智能化的电脑使用体验。