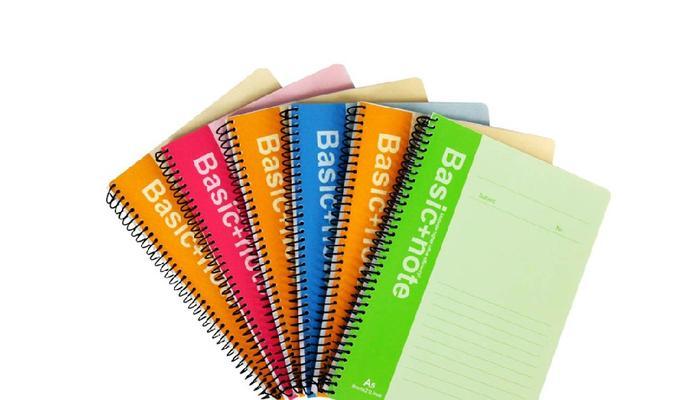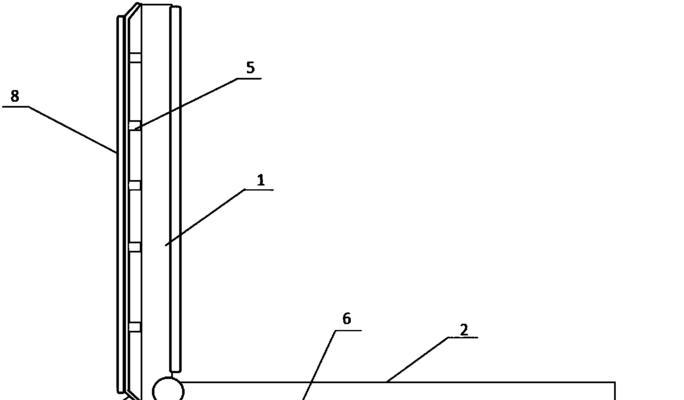在数字化时代,笔记本电脑已成为我们工作和学习不可或缺的伴侣。然而,在使用过程中,我们可能会遇到扩展口(如USB、HDMI、VGA等)驱动未安装或需要更新的情况。本文将为您提供详细的笔记本电脑扩展口驱动安装步骤,帮助您轻松解决问题。
一、了解扩展口驱动的重要性
扩展口驱动是笔记本操作系统和硬件之间沟通的桥梁。正确的驱动程序能够确保笔记本的扩展口正常工作,传输数据,以及连接外接设备时的稳定性和性能。未安装或驱动错误可能导致设备不被识别或工作异常。
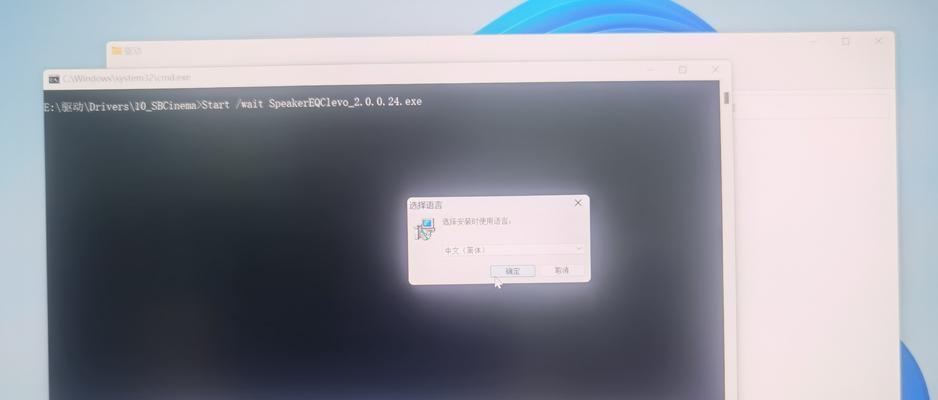
二、识别需要安装驱动的扩展口类型
在开始安装驱动之前,请确保您了解自己笔记本的扩展口类型。常见的扩展口类型包括但不限于USB、Thunderbolt、HDMI、VGA、SD卡槽等。一旦您确定了需要安装或更新驱动的扩展口,就可以进入下一步操作。
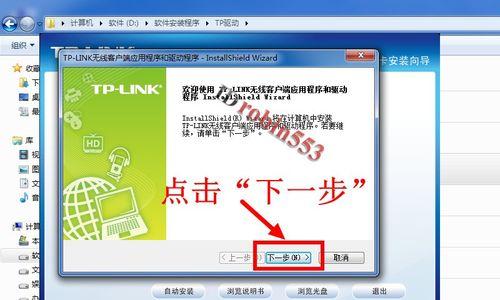
三、检查当前驱动版本
大多数笔记本制造商会在其网站上提供驱动程序下载选项。首先检查当前的驱动版本有助于判断是否需要更新。
1.打开“设备管理器”。
2.找到需要更新的设备(例如USB控制器、显示适配器等),右击选择“属性”。
3.切换到“驱动程序”标签页,点击“驱动程序详细信息”,了解当前版本。
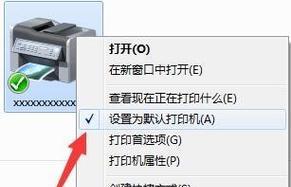
四、手动下载并安装扩展口驱动
如果您确定需要更新驱动,可以通过笔记本制造商的官方网站下载最新的驱动程序。以下是手动安装驱动的步骤:
1.访问官方网站
前往您的笔记本电脑制造商官方网站,例如Dell、HP、联想、华硕等。
2.找到支持或驱动下载部分
在网站上找到“支持”、“驱动下载”、“下载中心”或类似的选项。
3.搜索您的设备型号
使用提供的搜索功能,输入您的笔记本型号,找到对应的驱动程序下载页面。
4.下载正确的驱动程序
根据您的操作系统和需要更新的设备类型,下载相应的驱动程序。
5.安装驱动程序
下载完成后,双击运行安装文件,按照提示进行安装。
6.重启设备
安装完成后,重启您的笔记本电脑以确保新驱动生效。
五、利用WindowsUpdate安装驱动
Windows操作系统提供了一个名为WindowsUpdate的功能,可以自动检测并安装适用于您的硬件的驱动更新。
1.打开“设置”>“更新与安全”>“Windows更新”。
2.点击“检查更新”。
3.如果有可用的驱动更新,点击“安装”。
六、使用第三方软件安装驱动
有多种第三方软件可以帮助用户检测和安装驱动程序,如DriverBooster、DriverPackSolution等。请确保从官方网站或可信源下载这些软件。
1.下载并安装第三方驱动安装软件。
2.打开软件并扫描系统中的驱动问题。
3.根据推荐安装或更新驱动。
七、常见问题及解决方法
问题:当我尝试安装驱动时,出现错误代码怎么办?
解决方法:记录错误代码,并在官方支持论坛或客服寻求帮助。
问题:我的扩展口仍然无法使用,即使我已经安装了正确的驱动。
解决方法:检查硬件是否损坏,尝试在不同的USB端口或计算机上测试设备。
问题:如何避免安装错误的驱动?
解决方法:始终从制造商的官方网站下载驱动程序,或使用WindowsUpdate获取更新。
八、扩展阅读
驱动程序的重要性是什么?
如何管理Windows中的设备驱动?
驱动更新对笔记本性能有何影响?
结语
通过以上步骤,您应该能够顺利安装或更新您的笔记本电脑扩展口驱动。记住,保持驱动程序的最新状态是确保电脑性能和稳定性的重要步骤。如果您在安装过程中遇到任何问题,请不要犹豫,参考本文的解决方法,或寻求专业技术人员的帮助。