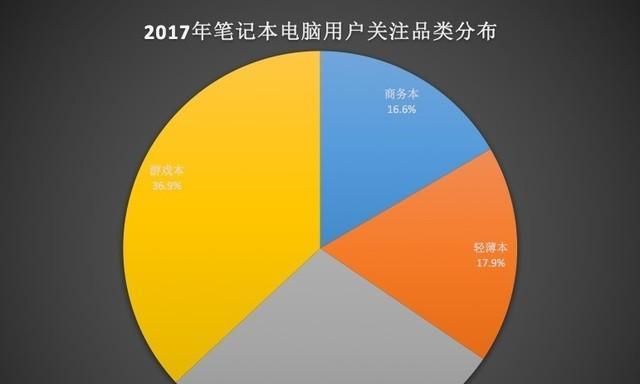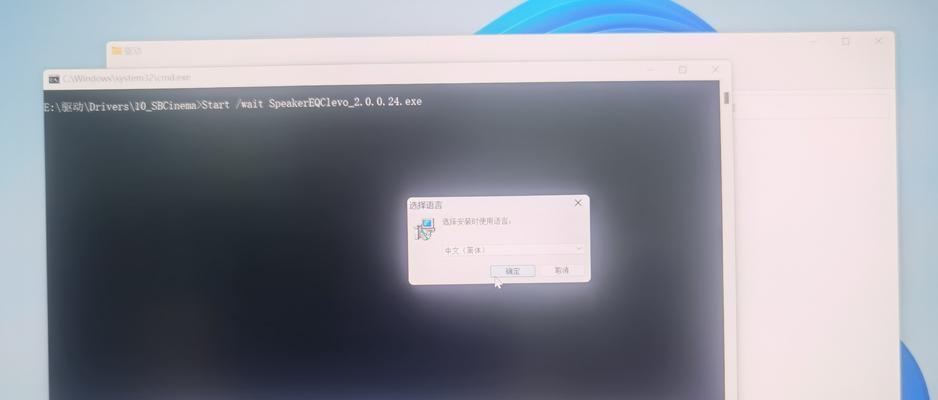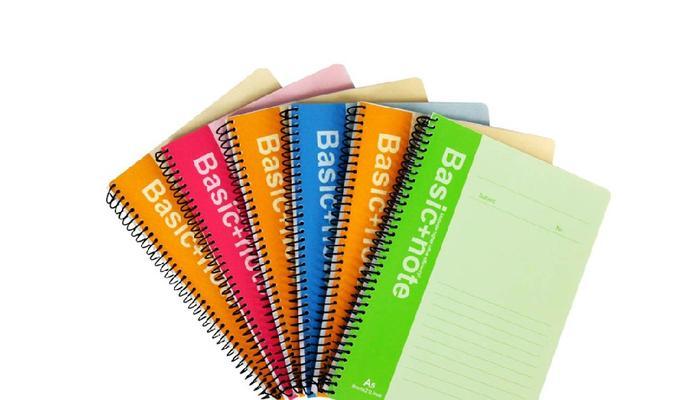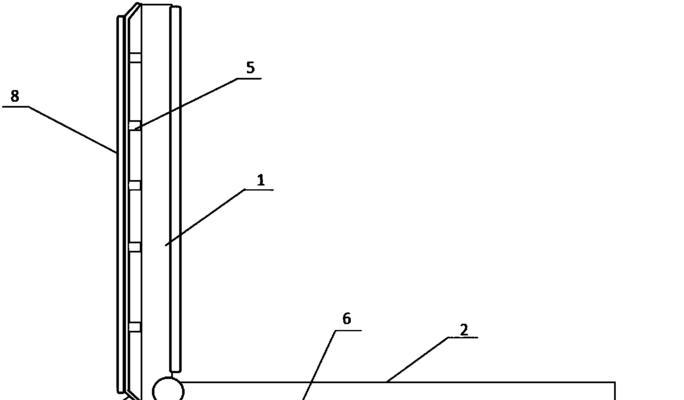在日常使用笔记本电脑时,我们常常会需要短暂离开,此时让电脑快速息屏就显得尤为重要。它不仅可以防止他人随意操作你的电脑,还能减少能耗和延长屏幕寿命。下面,我将为您提供详细的笔记本电脑快速息屏操作步骤。
一、了解笔记本快速息屏的意义
在进行操作之前,我们需要明白为什么要在使用笔记本电脑时快速息屏。以下是几个主要原因:
1.保护隐私:在公共场合或与他人共处一室时,快速息屏可以防止他人看到你的个人资料或隐私信息。
2.省电节能:当不需要使用电脑屏幕时,让其进入休眠状态可以节省电量。
3.延长屏幕寿命:长时间开启屏幕会加速电子元件的老化,快速息屏有助于延长屏幕的使用寿命。

二、快速息屏的简单设置方法
大多数现代操作系统都提供了快速息屏的设置选项。接下来,我们将介绍如何在Windows和macOS操作系统中设置快速息屏。
Windows系统快速息屏设置
1.使用快捷键:
打开Windows系统,将鼠标移动到屏幕左下角的搜索图标上。
输入“快捷键”进行搜索,点击“更改键盘快捷方式”。
在弹出的窗口中找到“屏幕锁定快捷方式”,启用并设置一个快捷键(如Ctrl+Alt+L)。
2.通过系统设置:
点击“开始”菜单,选择“设置”。
点击“个性化”>“锁屏”>“屏幕超时设置”。
在“屏幕超时”选项中,选择“在1分钟内”或更短的时间以达到快速息屏效果。
macOS系统快速息屏设置
1.使用快捷键:
在macOS中,你可以通过快速键Ctrl+Shift+Eject(或电源按钮)立即锁定屏幕。
如果你的Mac笔记本电脑没有Eject键,你可以设置一个自定义快捷键来锁定屏幕。
2.通过系统偏好设置:
打开“系统偏好设置”。
点击“节能器”,然后点击“显示器”选项卡。
将电脑屏幕超时设置调整到较短的时间。

三、手动快速息屏的操作步骤
了解了设置方法之后,我们来看看如何通过操作来快速让笔记本电脑息屏。
Windows系统
在需要快速息屏时,只需按组合键`Windows键+L`,即可实现屏幕锁定。
macOS系统
在macOS系统中,你同样可以使用快捷键`Command+Shift+Power(或Control+Shift+Eject)`来直接锁定屏幕。
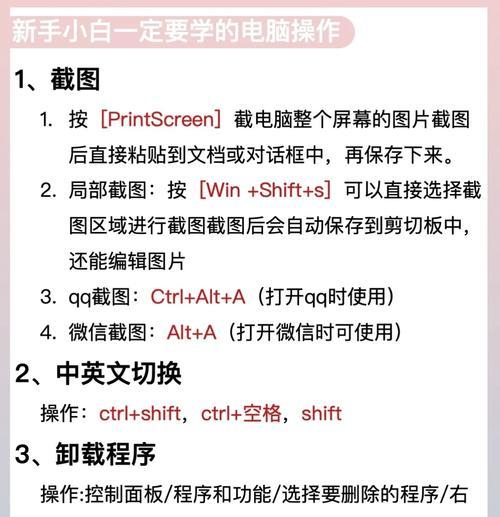
四、常见问题与实用技巧
若电脑长时间未响应,无法使用快捷键息屏,可尝试重启电脑,然后重新进行设置。
定期更新系统驱动程序和补丁,确保快捷键功能正常。
在节能器设置中,除了可以调整屏幕超时时间,还可以选择合上笔记本盖子时动作,比如“休眠”或“不采取任何操作”。
五、
快速息屏是维护笔记本电脑安全与延长设备使用寿命的有效方式。通过以上步骤的介绍,相信您已经掌握了如何在Windows与macOS系统中快速设置与执行息屏操作。这不仅提升了您的使用体验,也增加了设备的安全性。无论是在公共环境中临时离开电脑,还是在个人工作间歇小憩,快速息屏都应成为一种良好的使用习惯。希望这些技巧能够帮助您更加高效地使用笔记本电脑。