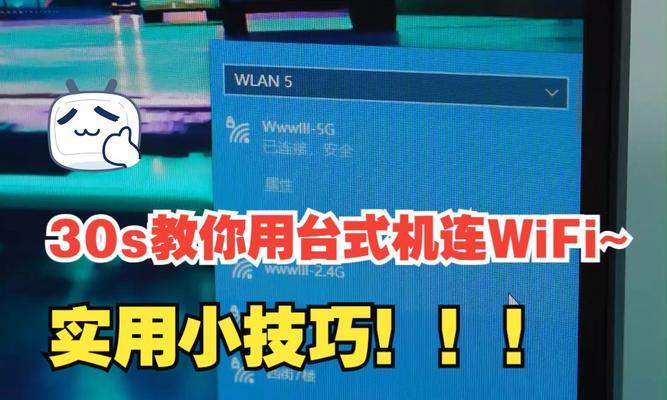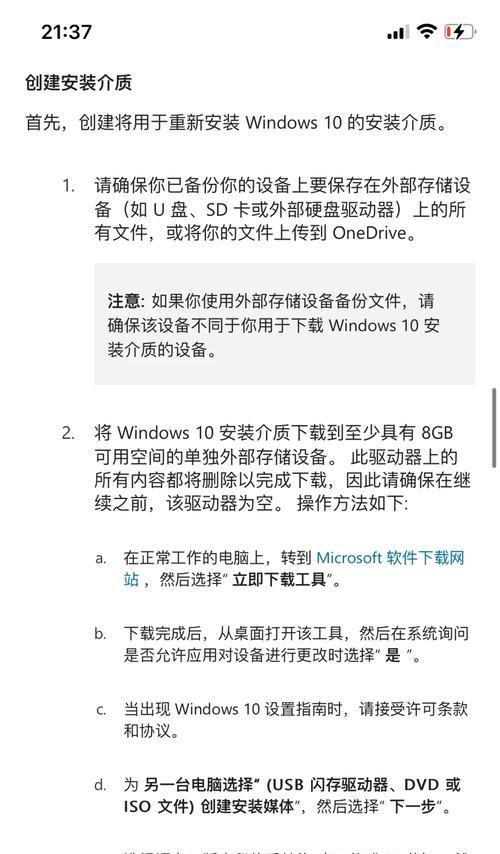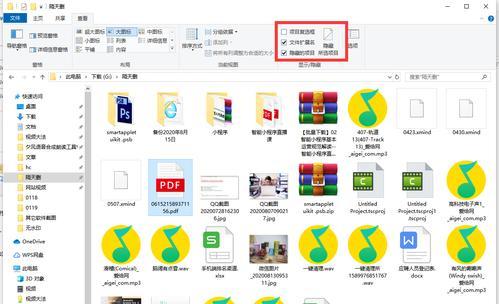电脑作为现代工作与学习的重要工具,其使用便捷性对于用户来说至关重要。如果在使用Windows10操作系统时,忽然发现桌面图标全无,可能会对工作或日常使用带来困扰。本文将全面指导用户如何恢复丢失的桌面图标,并提供一些常见问题的解答,确保您能够快速恢复电脑的正常显示状态。
一、确认桌面图标设置是否被意外更改
在开始复杂的恢复步骤之前,首先确认是否仅仅是桌面图标的显示设置被意外更改。请按照以下步骤操作:
1.右键点击桌面空白区域,选择“查看”选项。
2.在弹出的菜单中查看是否勾选了“显示桌面图标”选项。如果未勾选,请将其勾选。
3.如果图标已经出现,那么问题到此解决。如果仍然没有出现,请继续跟随本文的步骤。
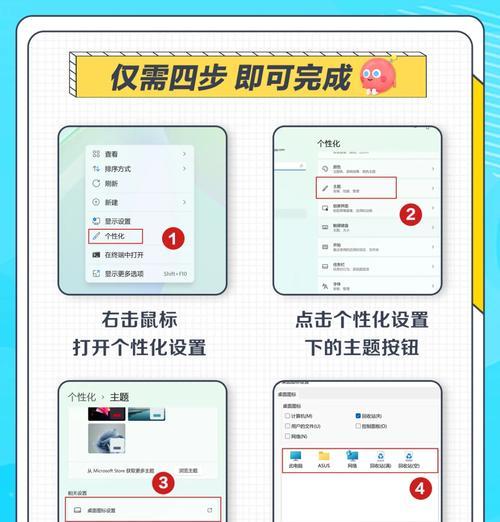
二、通过设置恢复桌面图标
如果第一步未能解决问题,我们可以尝试通过系统设置进行恢复。以下是详细的恢复步骤:
1.打开“个性化”设置
在桌面空白区域点击鼠标右键,选择“个性化”。
在弹出的个性化设置窗口中,选择左侧的“主题”选项。
2.进入桌面图标设置
在主题设置页面的右侧找到并点击“桌面图标设置”链接。
3.选择需要恢复的图标
在弹出的“桌面图标设置”窗口中,勾选您希望在桌面上显示的图标(如计算机、用户文件、回收站等)。
点击“应用”按钮,然后点击“确定”。
如果以上操作正确无误,桌面图标应该能够被恢复。如果图标仍旧不显示,请尝试重启电脑,然后再次检查。
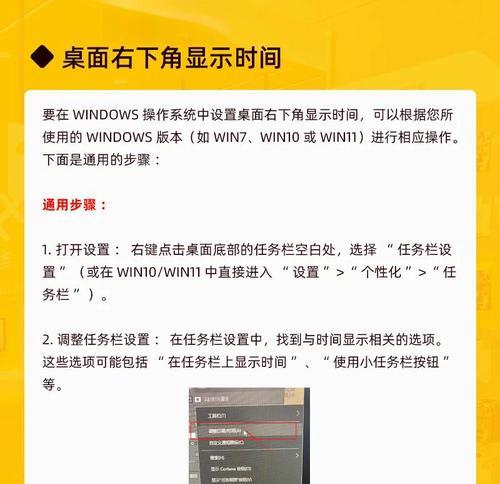
三、通过系统文件修复恢复桌面图标
如果桌面图标仍然缺失,可能是系统文件损坏或被误删。这时,我们可以尝试使用系统文件检查工具(SFC)进行修复:
1.在任务栏的搜索框中输入“命令提示符”,以管理员身份运行。
2.在打开的命令提示符窗口中,输入命令`sfc/scannow`并按回车键。
3.系统会自动扫描并修复缺失或损坏的文件。请耐心等待直到扫描和修复过程完成。
在等待过程中,请不要关闭此窗口。扫描和修复完成后,重启电脑,检查桌面图标是否已恢复。

四、创建自定义的桌面图标
如果想要手动创建自定义的桌面图标,或者替换现有的图标,可以按照以下步骤:
1.找到希望作为图标的程序或者文件夹的快捷方式。
2.右键点击该快捷方式,选择“属性”。
3.在属性窗口中,点击“更改图标”按钮。
4.选择你喜欢的图标,点击“确定”保存更改。
通过以上步骤,你就可以自定义或更新你的桌面图标了。
五、
恢复Windows10电脑上缺失的桌面图标并不复杂。首先检查是否是显示设置问题,然后尝试通过个性化设置恢复,如果这些方法都无效,可以考虑使用系统文件检查工具修复。在必要时,还可以手动创建或替换桌面图标。遵循本文的指导,应能帮助您迅速找回那些丢失的桌面图标。
如您在操作过程中遇到任何问题,或者有其他疑问,请参考Windows官方帮助文档,或寻求专业技术支持的帮助。希望以上内容对您有所帮助,让您能够轻松应对桌面图标丢失的情况。