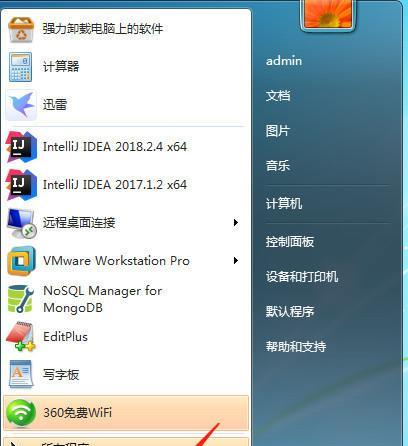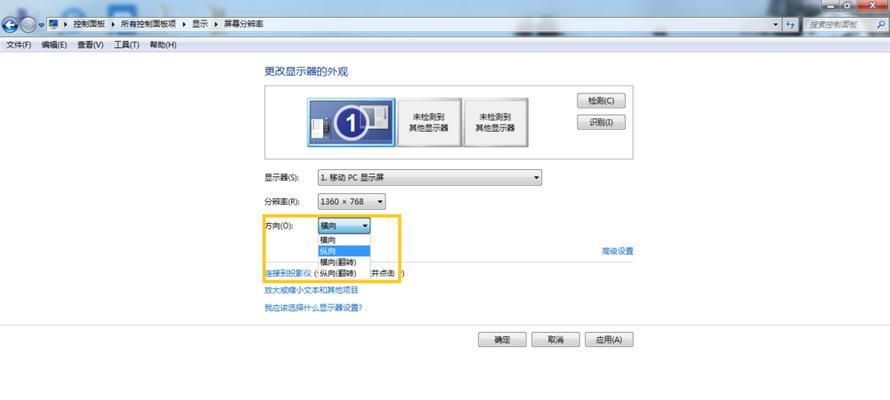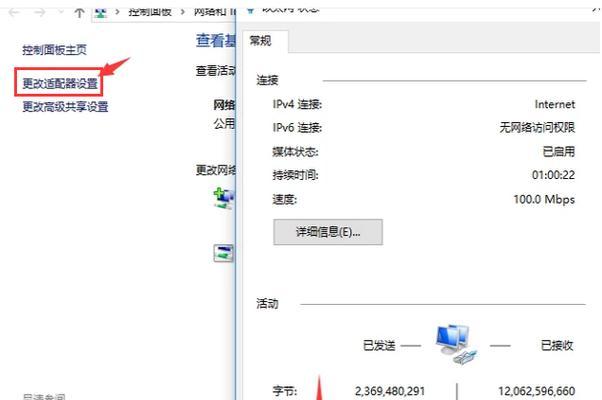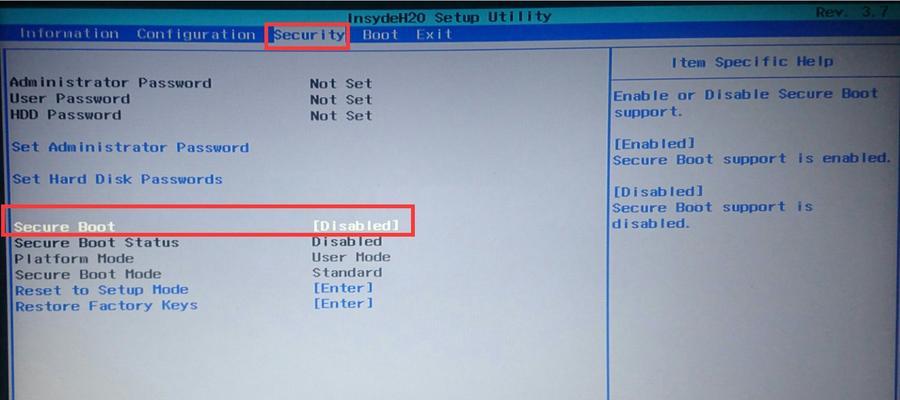Win7系统默认情况下会隐藏一些系统文件和文件夹,为了保护用户的电脑安全和防止误操作,然而,在某些情况下,我们需要查看这些隐藏的文件和文件夹。本文将详细介绍如何在Win7系统中显示隐藏文件和文件夹图标,帮助您快速完成相关操作。
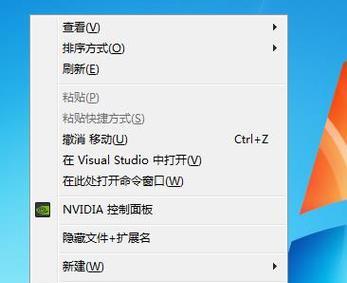
如何打开“文件资源管理器”窗口
在显示隐藏文件和文件夹之前,首先需要打开“文件资源管理器”窗口。点击桌面任意空白处,同时按下“Windows键+E”组合键,或者通过点击“开始”菜单中的“计算机”来打开。
点击“工具”栏
在“文件资源管理器”窗口中,可以看到顶部有一个“工具”栏,点击它,即可展开更多选项。
选择“文件夹选项”
在“工具”栏中展开后,我们可以看到其中有一个名为“文件夹选项”的选项,点击它。
切换到“查看”选项卡
在弹出的“文件夹选项”窗口中,可以看到有多个选项卡,我们需要切换到其中的“查看”选项卡。
找到“隐藏文件和文件夹”选项
在“查看”选项卡中,可以看到一个名为“隐藏文件和文件夹”的选项。我们需要在这里进行设置。
选择“显示隐藏的文件、文件夹和驱动器”
在“隐藏文件和文件夹”选项下,有三个可选项,分别是“不显示隐藏的文件、文件夹和驱动器”、“显示隐藏的文件、文件夹和驱动器”以及“只显示隐藏的文件和文件夹”。我们选择“显示隐藏的文件、文件夹和驱动器”。
取消隐藏系统保护的操作
在选择“显示隐藏的文件、文件夹和驱动器”的同时,会自动取消隐藏系统保护的操作。这样,系统文件和文件夹也会被显示出来。
点击“应用”按钮并确认
在进行了以上的设置后,点击“应用”按钮,然后点击“确定”按钮进行确认,使设置生效。
查看隐藏的文件和文件夹
完成以上步骤后,您就可以在“文件资源管理器”中看到一些之前隐藏的文件和文件夹了。它们的图标会有所不同,以便区分普通文件和文件夹。
如何隐藏文件和文件夹
与显示隐藏的操作相反,您也可以通过相同的步骤来隐藏文件和文件夹。只需要在第六步中选择“不显示隐藏的文件、文件夹和驱动器”即可。
小贴士:快速显示隐藏文件和文件夹
为了更加方便地切换显示和隐藏文件和文件夹,您可以使用“快捷键”来完成操作。只需要按下“Alt”键,然后点击“工具”栏中的“文件夹选项”,即可快速打开“文件夹选项”窗口。
小贴士:注意不要删除重要的系统文件
在显示隐藏文件和文件夹时,务必小心谨慎。因为有些系统文件是非常重要的,删除它们可能会导致系统异常或无法正常运行。
小贴士:备份重要的文件和文件夹
在进行任何操作之前,建议您先备份重要的文件和文件夹。这样即使误操作删除了某些文件,也可以通过备份进行恢复。
小贴士:及时恢复隐藏系统保护
如果您完成操作后想要恢复隐藏系统保护,只需要回到第六步中,选择“不显示隐藏的文件、文件夹和驱动器”即可。
通过以上的教程,您已经学会了如何在Win7系统中显示隐藏的文件和文件夹图标。请记住,在进行相关操作时要谨慎小心,以免对系统造成不必要的损害。如果您有任何疑问或困惑,可以随时参考本文中的小贴士或查阅相关资料。祝您操作顺利,谢谢阅读!
教你如何在Win7中显示隐藏文件和文件夹图标
在Windows7操作系统中,默认情况下,一些系统文件和文件夹是隐藏的,以防止用户误操作。然而,在某些情况下,我们需要查看或修改这些隐藏的文件和文件夹,因此掌握如何显示隐藏的文件和文件夹图标是非常重要的。本文将详细介绍在Win7系统中显示隐藏文件和文件夹图标的设置方法及需要注意的事项。
如何打开文件夹选项对话框
选择“查看”选项卡
勾选“显示隐藏的文件、文件夹和驱动器”
取消勾选“隐藏受保护的操作系统文件”
点击“确定”按钮保存设置
显示隐藏文件夹图标的注意事项
如何快速访问隐藏的AppData文件夹
显示隐藏文件时遇到的问题及解决方法
如何在Win7系统中显示桌面快捷方式图标
恢复默认设置的方法
通过注册表编辑器显示隐藏文件和文件夹图标
如何将隐藏文件和文件夹图标还原为默认设置
通过命令提示符显示隐藏文件和文件夹图标
使用第三方软件显示隐藏文件和文件夹图标
如何打开文件夹选项对话框
要进行显示隐藏文件和文件夹图标的设置,首先需要打开“文件夹选项”对话框。在Windows资源管理器中,点击“工具”菜单,然后选择“文件夹选项”。
选择“查看”选项卡
在“文件夹选项”对话框中,选择“查看”选项卡,这个选项卡中包含了与文件和文件夹的显示方式相关的设置。
勾选“显示隐藏的文件、文件夹和驱动器”
在“查看”选项卡中,找到“高级设置”部分,勾选“显示隐藏的文件、文件夹和驱动器”。这样就可以显示系统中隐藏的文件和文件夹。
取消勾选“隐藏受保护的操作系统文件”
在同一个“高级设置”部分,取消勾选“隐藏受保护的操作系统文件”。这样可以显示Windows操作系统的一些重要文件。
点击“确定”按钮保存设置
在完成上述设置后,点击“确定”按钮保存设置。然后关闭“文件夹选项”对话框。
显示隐藏文件夹图标的注意事项
在显示隐藏文件和文件夹图标时,需要注意遵循一些规范。要谨慎操作,避免删除或修改系统文件。要记住隐藏文件夹的路径,以便后续操作时能够快速访问。
如何快速访问隐藏的AppData文件夹
AppData文件夹是Windows操作系统中存储应用程序数据的目录之一,而且默认情况下是隐藏的。要快速访问这个隐藏的文件夹,可以在资源管理器的地址栏中直接输入“%appdata%”并按下回车键。
显示隐藏文件时遇到的问题及解决方法
在显示隐藏文件和文件夹图标时,可能会遇到一些问题。有些用户可能无法找到“文件夹选项”对话框,或者无法勾选相关选项。针对这些问题,可以尝试通过其他途径打开“文件夹选项”,或者尝试重新启动系统。
如何在Win7系统中显示桌面快捷方式图标
在某些情况下,Win7系统的桌面快捷方式图标可能会被隐藏。要显示这些隐藏的图标,可以在桌面上右击空白处,选择“个性化”,然后在左侧的侧边栏中选择“更改桌面图标”。
恢复默认设置的方法
如果想要恢复为默认的文件和文件夹显示设置,可以重新打开“文件夹选项”对话框,选择“查看”选项卡,然后点击“恢复默认值”按钮。
通过注册表编辑器显示隐藏文件和文件夹图标
除了使用“文件夹选项”对话框,还可以通过编辑注册表来显示隐藏文件和文件夹图标。打开注册表编辑器,在HKEY_CURRENT_USER\Software\Microsoft\Windows\CurrentVersion\Explorer\Advanced路径下找到名为“Hidden”的键,将其值改为1。
如何将隐藏文件和文件夹图标还原为默认设置
如果想要将隐藏文件和文件夹图标还原为默认设置,只需将注册表编辑器中名为“Hidden”的键的值改回0即可。
通过命令提示符显示隐藏文件和文件夹图标
在命令提示符中输入“attrib-h-s文件路径”命令,就可以显示该文件或文件夹的隐藏属性。
使用第三方软件显示隐藏文件和文件夹图标
除了系统自带的方法外,还有一些第三方软件可以帮助显示隐藏的文件和文件夹图标。“ShowHiddenFiles”等工具可以方便地实现此功能。
通过本文的介绍,我们了解了在Win7系统中显示隐藏文件和文件夹图标的方法及注意事项。掌握这些知识可以帮助我们更好地管理和操作系统中的文件和文件夹。记住谨慎操作,并根据实际需求选择合适的方法来显示隐藏文件和文件夹图标。